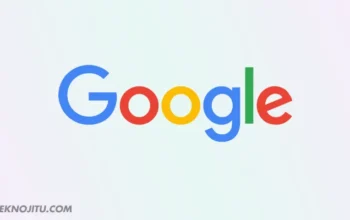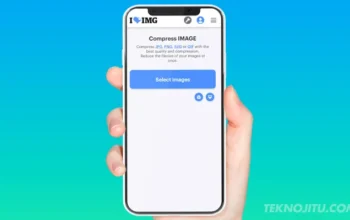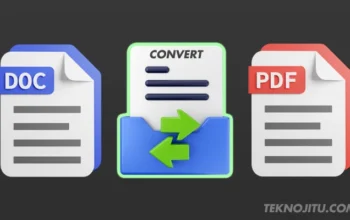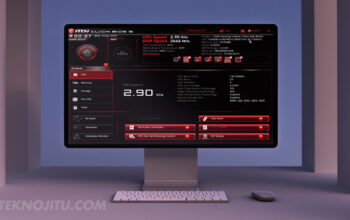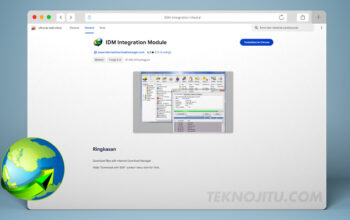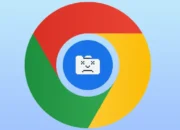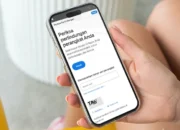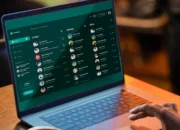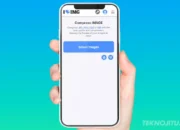Terkadang karena kebutuhan tertentu perlu untuk melakukan cara screenshot laptop, seperti mengirimkan hasil draf sementara ke rekan kerja, atau sebagai bukti pengerjaan tertentu. Dibandingkan mengirim file secara utuh, lebih cepat apabila menunjukkan bagiannya langsung.
Mengambil gambar layar juga bisa membantu untuk memberikan petunjuk atau tutorial tertentu, misalnya tutorial untuk mengeksport file menjadi PDF. Dengan adanya ilustrasi step by step tampilan layarnya tentu lebih mudah dipahami.
Dibandingkan menangkap layar menggunakan ponsel, menggunakan laptop sedikit lebih rumit. Hal ini karena ada beberapa rangkaian proses terlebih dahulu, namun apabila sudah terbiasa tidak terasa sulit bahkan lebih simpel.
Langkah dan Cara Screenshot Laptop Tanpa Ribet
Sebenarnya cara screenshot layar tidak jauh berbeda ketika menggunakan ponsel, yaitu dengan kombinasi tombol tertentu. Laptop juga demikian, perbedaannya Cuma hasil tangkapannya tidak langsung tersimpan sebagai file seperti di ponsel.
1. Bukalah Jendela yang Ingin diambil Gambarnya
Langkah pertama adalah mempersiapkan layarnya, terlebih membuka file atau bagian yang hendak ditangkap gambarnya. Usahakan ubah menjadi fullcreen agar gambarnya semakin lebih jelas, sehingga informasi yang ditangkap bisa lengkap.
Pastikan tidak ada jendela lain yang terbuka, terlebih apabila Anda sedang membuka file pribadi, seperti list password, data diri, dan history program. Hal tersebut bisa dimanfaatkan oleh orang lain apabila screenshotnya dibagikan ke orang lain.
Untuk mengamankan informasi pribadi, alangkah baiknya menutup program yang tidak diperlukan terlebih dahulu. Atau alternatif kedua adalah dengan melakukan editing setelah proses screenshotnya selesai.
2. Tentukan Area Penangkapan Layarnya
Umumnya tangkapan layar akan memotret keseluruhan layar sehingga taksbar di bagian bawah juga akan terkena jepretan. Tips untuk menghindarinya adalah dengan meng-hide taksbarnya secara sementara, sehingga tidak akan masuk pada jepretan layarnya.
Memperhatikan area penangkapan layar menjadi penting apabila hendak menjepret lebih dari satu file. Usahakan telah merapikan layarnya terlebih dahulu, sehingga ketika di ambil gambarnya bisa terlihat lebih bagus dan tidak terlihat berantakan.
3. Beberapa Cara Screenshot Laptop
Cara paling mudah untuk menangkap layarnya adalah dengan memencet tombol PrtsSc namun hasilnya akan menangkap seluruh layar. Apabila ingin menangkap informasi pada bagian tertentu tinggal memencet tombol kombinasi seperti “Ctrl + Alt + PrtSc”.
Cara lainnya adalah dengan menggunakan kombinasi tombol “Windows + PrtSc”, ketika tangkapan sudah berhasil dilakukan layar akan berkedip sebentar. Bisa juga menggunakan fitur “Windows + Volume Down”, nanti tangkapannya akan langsung di simpan.
4. Menyimpan dan Menggunakan Hasil Screenshot
Pada umumnya tangkapan layar tidak akan langsung tersimpan, tetapi berada dalam clipboard. Untuk menyimpannya ada beberapa cara. Pertama paling mudah adalah dengan membuka program “Paint” kemudian klik paste. Save secara manual dan pilih letak filenya.
Alternatif kedua adalah menggunakan aplikasi perpesanan, seperti telegram atau WA. Telegram lebih direkomendasikan karena lebih sederhana. Masuk ke chat, klik “Ctrl + V”, nanti hasil tangkapan layarnya akan terkirim melalui chat.
Unduh gambar yang telah terkirim pada chat tersebut dan pilih lokasi filenya. Anda sudah berhasil menyimpan tangkapan layarnya. Keunggulan menggunakan telegram adalah karena berbasis cloud, sehingga lebih cepat dan praktis.
5. Alternatif Cara Lainnya
Selain menggunakan kombinasi tombol, bisa juga menggunakan aplikasi bawaan Windows, seperti “Snipping Tool”atau Lightshot. Anda bisa memilih “free-form Snip” untuk menyeleksi bagian tertentu yang ingin ditangkap.
Keunggulan menggunakan langkah ini adalah simpel serta gambarnya bisa dengan mudah tersimpan ke laptop. Sehingga tidak perlu aplikasi perpesanan atau editing seperti Paint sebelumnya.
Tidak sulit untuk menangkap layar dari PC atau laptop, hanya saja belum terbiasa dengan langkah – langkahnya. Direkomendasikan menggunakan fitur “PrtSc” saja atau “Snipping Tool” untuk screenshot laptop fullscreen atau area tertentu.